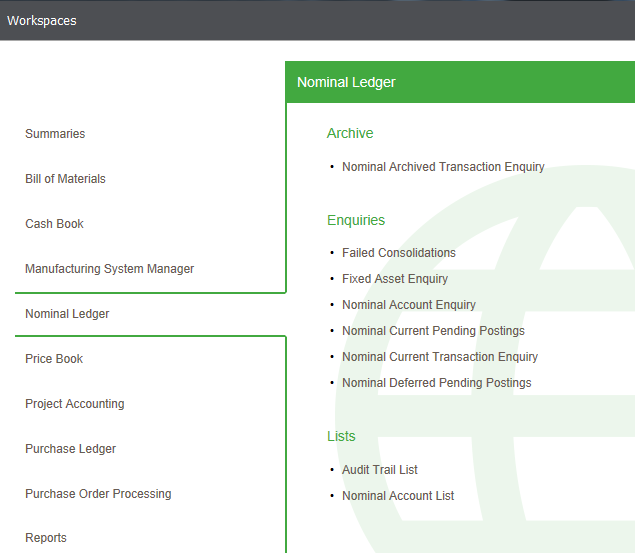Planning workspaces and enquiries
Use the planning enquiries and workspaces to investigate and find information in the Manufacturing planning modules. The enquiries can be displayed as screens or in a workspace format.
You can amend workspaces to display data to suit your business processes or current task. You can use the filter options and column selector to choose the data that is displayed.
You can use the Workspace Designer to change the content or to create your own workspaces. You can add or remove content and change the available actions, the reports, the columns and how they are displayed, the default filters used for the toolbar filter and so on.
In the desktop application, workspaces can be opened from the Workspaces option on the main menu or from the options available on the Enquiries and other menus within each module.
If you open workspaces in a web browser, you select the module and then the workspace required. For example, selecting a workspace for the Nominal Ledger would be done by selecting Nominal Ledger and then the required workspace.
The following enquiries and workspaces are available in the Planning modules.
MPS
View Time Phased Demand is an enquiry form.
You can view a summary of items spread across time periods.
Open: Planning > MPS > Enquiries > View Time Phased Demand.
- Select Calendar Year or Financial Year from the Calendar Basis drop-down list. This shows time periods that reflect the calendar year or the financial year.
- Select Daily, Weekly, Four Weekly or Monthly from the Frequency drop-down list. Time periods reflect the selection.
- Enter the date range From and To.
- To show only periods with demands, select the Show only periods with demand check box.
- To view the demands, click Refresh.
- To view the demands for a particular time period, click in the time period box.
The Demand for window appears showing details of the demands for that date.
If you are a desktop user:
Open: Planning > MPS > Enquiries > Master Production Schedule.
Open: Workspaces > Planning > Master Production Schedule Dashboard.
If you are a web user:
Open: ![]() Tools > Show Workspaces in Browser, sign in, select Company and click Connect.
Tools > Show Workspaces in Browser, sign in, select Company and click Connect.
- Select Planning > Master Production Schedule Dashboard.
Alternatively from outside the Sage 200 app if you are a web user:
Open: Sign in to the Self Service web app, select Company and click Connect.
- Select Planning > Master Production Schedule Dashboard.
This provides information about the items that are included and excluded from the schedule.
You can:
- Desktop only - Complete related tasks from the lists of Actions, such as read demand or view time phased demand.
- Sort and filter the lists.
- Search for a specific item. For example, you can use the toolbar filter to find an item due by a due date or stock code.
- Print the details of the items that you are interested in.
- Export the details of the items that you are interested in to an Excel spreadsheet.
MRP
Note: This is a workspace equivalent to the desktop list in Sage 200.
If you are a desktop user:
Open: Workspaces > Planning > MRP Recommendations List.
If you are a web user:
Open: ![]() Tools > Show Workspaces in Browser, sign in, select Company and click Connect.
Tools > Show Workspaces in Browser, sign in, select Company and click Connect.
- Select Planning > MRP Recommendations List.
Alternatively from outside the Sage 200 app if you are a web user:
Open: Sign in to the Self Service web app, select Company and click Connect.
- Select Planning > MRP Recommendations List.
This provides a list view of MRP items.
You can:
- Desktop only - Complete related tasks from the list of Actions, such as action or amend a recommendation.
- Sort and filter the list. Use the filter options to see information by end date or lead time.
- Search for a specific item. For example, you can use the toolbar filter to find an item by stock code.
- Print the details of the item that you are interested in.
- Export the details of the items that you are interested in to an Excel spreadsheet.
Tags/Exceptions is an enquiry form.
You can view tags and exceptions with a recommendation reference, purchase order number, works order The authority to produce a part using the components specified on a BOM and the process specified on the routing. number or sales order number.
Note: You can also action recommendations from the display.
Open: Planning > MRP > Enquiries > Tags/Exceptions.
Open: Works Orders > Enquiries > Tags/Exceptions.
- Enter the Reference required.
- To view the details, click Go.
- To expand tags or exceptions, click the plus sign (+) next to the higher level tag or exception, or click Expand All.
- To collapse tags or exceptions, click the minus sign (-) next to the higher level tag or exception, or click Collapse All.
- To action recommendations, select the recommendation and click Action.
- To close the window, click Close.
The tags and exceptions are displayed on the Tags and Exceptions tabs. They will be expanded or collapsed by default, according to the Default Tags View To setting on the Planning settings General tab.
Note: By default, only Parent tags (demand associated with the item) are shown. You can change this to All or Descendents.
You can look at a list of predicted stock for all or a range of products in each time period.
You can see stock predictions for:
- Products below minimum level.
- Those with negative stock.
- Those above maximum level.
If you are using multiple locations, you can also look at a range of products from an individual warehouse.
You can drill down and look at the details for a particular stock item.
Item Details is an enquiry form.
Note: The date and time MRP Materials Requirements Planning (MRP). MRP recommends purchase orders, transfers and work orders to balance supply and demand. was last run indicates how recent the information is.
Open: Planning > MRP > Enquiries > Stock Projection > Item Details.
- Select the Product Code.
- If you are using multiple locations, select the Warehouse of the item.
- Click Go.
- Access these views by selecting the List or Graph tabs.
- You can zoom into a section of the graph, by holding the left mouse button and selecting an area on the chart.
- Use the arrows to scroll around the charts.
- Zoom out by clicking the icon at the top of the vertical axis or to the left of the horizontal axis.
- To view the stock item details, click View Stock Item.
- To close the Stock Projection Item Details window, click Close.
The details are displayed in a list and as a graph.
If you select the Graph tab:
Note: To view the MRP Recommendation Details for an item, select and double-click an item in the list.
List is an enquiry form.
Note: The date and time MRP Materials Requirements Planning (MRP). MRP recommends purchase orders, transfers and work orders to balance supply and demand. was last run indicates how recent the information is.
Open: Planning > MRP > Enquiries > Stock Projection > List.
- Choose the range of products you want to view information for.
- To display the products in the range, click Go.
- Choose to view stock projections for All Products, or for those products Below Minimum, Negative or Above Maximum levels.
- To view the details for an item, select and double-click the item in the list. This displays the Stock Projection Item Details window.
- To close the Stock Projection List window, click Close.
Note: Selecting a Product Code in the list displays the product details in the Selected Product Details portion of the window.
Enquiry is a workspace.
If you are a desktop user:
Open: Planning > MRP > Enquiries > Stock Projection > Enquiry.
Open: Workspaces > Planning > MRP Stock Projection.
If you are a web user:
Open: ![]() Tools > Show Workspaces in Browser, sign in, select Company and click Connect.
Tools > Show Workspaces in Browser, sign in, select Company and click Connect.
- Select Planning > MRP Stock Projection.
Alternatively from outside the Sage 200 app if you are a web user:
Open: Sign in to the Self Service web app, select Company and click Connect.
- Select Planning > MRP Stock Projection.
Use this to forecast your stock levels based on your recommendations.
You can:
- Highlight a stock item and see the stock levels for the item in each location.
- Highlight a location for the stock item and see the stock projection displayed as a chart.
- Desktop only - Complete related task from the list of Actions, such as view stock item details.
- Sort and filter the lists of stock items or locations. Use the filter options to see information such as stock items by product group.
- Search for a specific stock item or location. For example, you can use the toolbar filter to find a stock item by code or name.
- Print the details of the stock items that you are interested in.
- Export the details of the stock items that you are interested in to an Excel spreadsheet.
Stock Item View is a workspace.
If you are a desktop user:
Open: Planning > MRP > Enquiries > Stock Item View.
Open: Workspaces > Planning > MRP By Stock Item.
If you are a web user:
Open: ![]() Tools > Show Workspaces in Browser, sign in, select Company and click Connect.
Tools > Show Workspaces in Browser, sign in, select Company and click Connect.
- Select Planning > MRP By Stock Item.
Alternatively from outside the Sage 200 app if you are a web user:
Open: Sign in to the Self Service web app, select Company and click Connect.
- Select Planning > MRP By Stock Item.
This provides all data processed by MRP. Use this to answer questions such as why a sales order has been tagged or which works orders and purchase orders have already been entered for an item.
You can:
- Highlight a stock item and see a list of demands, recommendations, exceptions, or replenishments for the selected item in the lower pane, as well as its opening stock figures, stock projection, locations and details in the right hand pane.
- Select a recommendation and see its parent tags, descendent tags, recommendation details, delivery address details, split recommendations and recommendation routing.
- Select a demand and see its details, descendent tags and exceptions list.
- Select an exception and its details.
- Select a replenishment and see its details and parent tags.
- Desktop only - Complete related tasks from the lists of Actions. For example, amend or read a demand from the Demand List, or action a recommendation from the Recommendations List. You can choose to Run MRP from the Demand, Recommendations, Replenishment or Exceptions list.
- Sort and filter the lists of stock items, demands, recommendations, exceptions or replenishments. Use the filter options to see information such as stock items by product group, or demands by type.
- Search for a specific stock item, demand, replenishment, exception or recommendation. For example, you can use the toolbar filters to find a demand by reference.
- Print the details of stock items, demands, replenishments, exceptions or recommendations that you are interested in.
- Export the details of stock items, demands, replenishments, exceptions or recommendations that you are interested in to an Excel spreadsheet.
Buyer View is a workspace.
If you are a desktop user:
Open: Planning > MRP > Enquiries > Buyer View.
Open: Workspaces > Planning > MRP By Buyer Code.
If you are a web user:
Open: ![]() Tools > Show Workspaces in Browser, sign in, select Company and click Connect.
Tools > Show Workspaces in Browser, sign in, select Company and click Connect.
- Select Planning > MRP By Buyer Code.
Alternatively from outside the Sage 200 app if you are a web user:
Open: Sign in to the Self Service web app, select Company and click Connect.
- Select Planning > MRP By Buyer Code.
This identifies MRP recommendations for each buyer code.
You can:
- Highlight a buyer code and see the recommendations for the buyer.
- Select a recommendation and its details, delivery details, split recommendations, recommendation routing, parent and descendent tags.
- Desktop Only - Complete related tasks from the list of Actions for each recommendation such as action a recommendation, or run MRP.
- Sort and filter the lists of recommendations. Use the filter options to see information such as recommendations by type or stock item.
- Search for a specific recommendation. For example, you can use the toolbar filter to find a recommendation by record number or stock code.
- Print the details of recommendations that you are interested in.
- Export the details of the recommendations that you are interested in to an Excel spreadsheet.
Product Group View is a workspace.
If you are a desktop user:
Open: Planning > MRP > Enquiries > Product Group View.
Open: Workspaces > Planning > MRP By Product Group.
If you are a web user:
Open: ![]() Tools > Show Workspaces in Browser, sign in, select Company and click Connect.
Tools > Show Workspaces in Browser, sign in, select Company and click Connect.
- Select Planning > MRP By Product Group.
Alternatively from outside the Sage 200 app if you are a web user:
Open: Sign in to the Self Service web app, select Company and click Connect.
- Select Planning > MRP By Product Group.
This displays MRP data for all stock items in a selected Product Group.
You can:
- Highlight a product group and see a list of demands, recommendations, exceptions, or replenishments for the product group in the lower pane.
- Select a recommendation and see its parent tags, descendent tags, recommendation details, delivery address details, split recommendations and recommendation routing.
- Select a demand and its details, descendent tags and exceptions list.
- Select an exception and see its details.
- Select a replenishment and see its details and parent tags.
- Desktop only - Complete related tasks from the lists of Actions. For example, amend or read a demand from the Demand List, or action a recommendation from the Recommendations List. You can choose to Run MRP from the Demand, Recommendations, Replenishment or Exceptions list.
- Sort and filter the lists of product groups, demands, recommendations, exceptions or replenishments. Use the filter options to see information such as demands by type.
- Search for a specific stock item, demand, replenishment, exception or recommendation. For example, you can use the toolbar filters to find a demand by reference.
- Print the details of stock items, demands, replenishments, exceptions or recommendations that you are interested in.
- Export the details of stock items, demands, replenishments, exceptions or recommendations that you are interested in to an Excel spreadsheet.
Supplier View is a workspace.
If you are a desktop user:
Open: Planning > MRP > Enquiries > Supplier View.
Open: Workspaces > Planning > MRP By Supplier.
If you are a web user:
Open: ![]() Tools > Show Workspaces in Browser, sign in, select Company and click Connect.
Tools > Show Workspaces in Browser, sign in, select Company and click Connect.
- Select Planning > MRP By Supplier.
Alternatively from outside the Sage 200 app if you are a web user:
Open: Sign in to the Self Service web app, select Company and click Connect.
- Select Planning > MRP By Supplier.
This displays MRP recommendations by supplier. Use this see all the recommendations have been entered for a selected supplier.
You can:
- Highlight a supplier and see the recommendations for the supplier.
- Select a recommendation and see its parent tags, descendent tags, recommendation details, delivery address details, split recommendations and recommendation routing.
- Desktop only - Complete related tasks from the list of Actions such as action or amend a recommendation.
- Sort and filter the lists of recommendations. Use the filter options to see information such as recommendations by type of stock item.
- Search for a specific recommendation. For example, you can use the toolbar filter to find a recommendation by record number or stock code.
- Print the details of the recommendations you are interested in.
- Export the details of the recommendations that you are interested in to an Excel spreadsheet.
Relationships is a workspace.
If you are a desktop user:
Open: Planning > MRP > Enquiries > Relationships.
Open: Workspaces > Planning > MRP Relationships.
If you are a web user:
Open: ![]() Tools > Show Workspaces in Browser, sign in, select Company and click Connect.
Tools > Show Workspaces in Browser, sign in, select Company and click Connect.
- Select Planning > MRP Relationships.
Alternatively from outside the Sage 200 app if you are a web user:
Open: Sign in to the Self Service web app, select Company and click Connect.
- Select Planning > MRP Relationships.
This shows you the recommendation relationships. Use this to see why a recommendation has been made by viewing the parent tags, and the effect of proceeding with a recommendation by viewing the descendent tags.
You can:
- Highlight a recommendation and see its parent tags or descendent tags as well as the details, delivery details, split recommendations, and recommendation routing for the recommendation.
- Desktop only - Complete related tasks from the lists of Actions, such as amend a recommendation or amend a tag.
- Sort and filter the lists of recommendation. Use the filter options to see information such as recommendations by type or stock item.
- Search for a specific recommendation. For example, you can use the toolbar filter to find a recommendation by record number or stock code.
- Print the details of the recommendations that you are interested in.
- Export the details of the recommendations that you are interested in to an Excel spreadsheet.
Planning Dashboard is a workspace.
If you are a desktop user:
Open: Planning > Planning Dashboard.
Open: Workspaces > Planning > Planning Dashboard.
If you are a web user:
Open: ![]() Tools > Show Workspaces in Browser, sign in, select Company and click Connect.
Tools > Show Workspaces in Browser, sign in, select Company and click Connect.
- Select Planning > Planning Dashboard.
Alternatively from outside the Sage 200 app if you are a web user:
Open: Sign in to the Self Service web app, select Company and click Connect.
- Select Planning > Planning Dashboard.
This provides information about:
- Items to be made or ordered today (or earlier).
- Late recommendations.
- Recommendations to follow up.
- Items due within 14 days but excluded from MPS.
You can:
- Desktop only - Complete related tasks from the list of Actions, such as read demand or view time phased demand.
- Sort and filter the lists of included and excluded items. Use the filter options to see information such as included items by due date, or excluded items by stock code.
- Search for a specific item. For example, you can use the toolbar filter to find an included item by reference.
- Print the details of the items that you are interested in.
- Export the details of the items that you are interested in to an Excel spreadsheet.
MPS and Recommendations Dashboard is a workspace.
If you are a desktop user:
Open: Planning > MPS and Recommendations Dashboard.
Open: Workspaces > Planning > MPS and Recommendations Dashboard.
If you are a web user:
Open: ![]() Tools > Show Workspaces in Browser, sign in, select Company and click Connect.
Tools > Show Workspaces in Browser, sign in, select Company and click Connect.
- Select Planning > MPS and Recommendations Dashboard.
Alternatively from outside the Sage 200 app if you are a web user:
Open: Sign in to the Self Service web app, select Company and click Connect.
- Select Planning > MPS and Recommendations Dashboard.
This provides information about the items that are included and the MRP recommendations.
You can:
- Desktop only - Complete related tasks from the lists of Actions, such as read demand or action recommendation.
- Sort and filter the lists.
- Search for a specific item. For example, you can use the toolbar filters to find an included item by due date or a recommendation by type.
- Print the details of the items that you are interested in.
- Export the details of the items that you are interested in to an Excel spreadsheet.
Outcome is a workspace.
If you are a desktop user:
Open: Planning > MRP > Enquiries > Recommendations > Outcome.
Open: Workspaces > Planning > MRP Recommendations By Action.
If you are a web user:
Open: ![]() Tools > Show Workspaces in Browser, sign in, select Company and click Connect.
Tools > Show Workspaces in Browser, sign in, select Company and click Connect.
- Select Planning > MRP Recommendations By Action.
Alternatively from outside the Sage 200 app if you are a web user:
Open: Sign in to the Self Service web app, select Company and click Connect.
- Select Planning > MRP Recommendations By Action.
This displays a list new recommendations and a list of cancelled recommendations.
You can:
- Highlight a recommendation from either list and see its details, delivery details, split recommendations, recommendation routing, parent and descendent tags.
- Desktop only - Complete related tasks from the list of Actions for each list, such as amend a recommendation or run MRP.
- Sort and filter the lists of recommendations. Use the filter options to see information such as recommendations by type or stock item.
- Search for a specific recommendation. For example, you can use the toolbar filter to find a recommendation by record number or stock code.
- Print the details of the recommendations that you are interested in.
- Export the details of the recommendations that you are interested in to an Excel spreadsheet.
Status is a workspace.
If you are a desktop user:
Open: Planning > MRP > Enquiries > Recommendations > Status.
Open: Workspaces > Planning > MRP Recommendations By Status.
If you are a web user:
Open: ![]() Tools > Show Workspaces in Browser, sign in, select Company and click Connect.
Tools > Show Workspaces in Browser, sign in, select Company and click Connect.
- Select Planning > MRP Recommendations By Status.
Alternatively from outside the Sage 200 app if you are a web user:
Open: Sign in to the Self Service web app, select Company and click Connect.
- Select Planning > MRP Recommendations By Status.
This shows which recommendations have been done and which are still left to be done. It displays a list of entered recommendations and a list of actioned recommendations.
You can:
- Highlight a recommendation from either list and see its details, delivery details, split recommendations, recommendation routing, parent and descendent tags.
- Desktop only - Complete related tasks from the list of Actions such as amend a recommendation or run MRP.
- Sort and filter the lists of recommendations. Use the filter options to see information such as recommendations by type or stock item.
- Search for a specific recommendation. For example, you can use the toolbar filter to find a recommendation by record number or stock code.
- Print the details of the recommendations that you are interested in.
- Export the details of the recommendations that you are interested in to an Excel spreadsheet.
Type is a workspace.
If you are a desktop user:
Open: Planning > MRP > Enquiries > Recommendations > Type.
Open: Workspaces > Planning > MRP Recommendations By Type.
If you are a web user:
Open: ![]() Tools > Show Workspaces in Browser, sign in, select Company and click Connect.
Tools > Show Workspaces in Browser, sign in, select Company and click Connect.
- Select Planning > MRP Recommendations By Type.
Alternatively from outside the Sage 200 app if you are a web user:
Open: Sign in to the Self Service web app, select Company and click Connect.
- Select Planning > MRP Recommendations By Type.
This shows what you need to make and what you need to buy. It displays a list of make recommendations and a list of buy recommendations.
You can:
- Highlight a recommendation from either list and see its details, delivery details, split recommendations, recommendation routing, parent and descendent tags.
- Complete related tasks from the list of Actions for each list, such as amend a recommendation or run MRP.
- Sort and filter the lists of recommendations. Use the filter options to see information such as recommendations by parent tag.
- Search for a specific recommendation. For example, you can use the toolbar filter to find a recommendation by record number or stock code.
- Print the details of the recommendations that you are interested in.
- Export the details of the recommendations that you are interested in to an Excel spreadsheet.
Make to Stock
Enquiry is a workspace.
If you are a desktop user:
Open: Planning > Make to Stock > Enquiry.
Open: Workspaces > Planning > Make to Stock Records.
If you are a web user:
Open: ![]() Tools > Show Workspaces in Browser, sign in, select Company and click Connect.
Tools > Show Workspaces in Browser, sign in, select Company and click Connect.
- Select Planning > Make to Stock Records.
Alternatively from outside the Sage 200 app if you are a web user:
Open: Sign in to the Self Service web app, select Company and click Connect.
- Select Planning > Make to Stock Records.
This provides information about your make to stock records.
You can:
- Highlight a make to stock record and see the details of the record.
- Desktop only - Complete related task from the list of Actions, such as amend or delete a make to stock record.
- Sort and filter the lists of make to stock records. Use the filter options to see information such as records by stock item.
- Search for a specific make to stock record. For example, you can use the toolbar filter to find a record by reference or stock code.
- Print the details of the make to stock records that you are interested in.
- Export the details of the make to stock records that you are interested in to an Excel spreadsheet.
Sales Forecasts
Enquiry is a workspace.
If you are a desktop user:
Open: Planning > Sales Forecasts > Enquiry.
Open: Workspaces > Planning > Sales Forecast Records.
If you are a web user:
Open: ![]() Tools > Show Workspaces in Browser, sign in, select Company and click Connect.
Tools > Show Workspaces in Browser, sign in, select Company and click Connect.
- Select Planning > Sales Forecast Records.
Alternatively from outside the Sage 200 app if you are a web user:
Open: Sign in to the Self Service web app, select Company and click Connect.
- Select Planning > Sales Forecast Records.
This provides information about the dates and quantities associated with your sales forecasts.
You can:
- Highlight a sales forecast and see the sales forecast lines.
- Desktop only - Complete related tasks from the list of Actions, such as amend or delete a sales forecast.
- Sort and filter the lists of sales forecasts or sales forecast lines. Use the filter options to see information such as forecasts by status or forecasts lines by date or quantity.
- Search for a specific sales forecast or sales forecast line. For example, you can use the toolbar filter to find a sales forecast by reference.
- Print the details of the sales forecasts that you are interested in.
- Export the details of the sales forecasts that you are interested in to an Excel spreadsheet.
The Sage 200 Manufacturing module is currently in extended support. You can find out more about support in our product lifecycle (opens in a new tab).
We are retiring the Manufacturing module from our software with the Sage 200 Professional 2025 R2 release. Please speak to your Sage Business Partner to find out more.